個人でお仕事をしていたら、特に最初は基本的に全ての業務を自分でやりますよね。
作品を作ったり、サービスの準備をしたり、募集記事を書いたり、毎日のブログ更新をしたり、事務作業をしたり・・・等々
毎日やる事がいっぱいで忙しいと思います。
そんな時、ちょっとした事務的な仕事をスマホでサクっと出来たら便利ですよね。
 N子
N子そんなわけで、フォームメーラーもスマホ対応になりましたので、本当にスマホでサクっと作成できるのか?!実際にやってみたところ、結構操作も単純で分かりやすかったので、今回はスマホでの使い方を書いてみました。
因みに、フォームメーラーを使用してのパソコンでの作成方法は、以前こちらの記事「無料で簡単にお申し込みフォームを作る方法」に書きましたのでご参考までに。
では、1つずつ順に説明していきましょう。
スマホで申し込みフォームを作成する手順
*Androidを使用しています
1.ログインして新規フォーム作成をタップする
Free版にログインすると下の画像の様な画面が出てきますので、青いボタン「新規フォーム作成」をタップします。
未だ登録していない方は、こちらの記事→「無料で簡単にお申し込みフォームを作る方法」を参考にまず登録して下さいね。
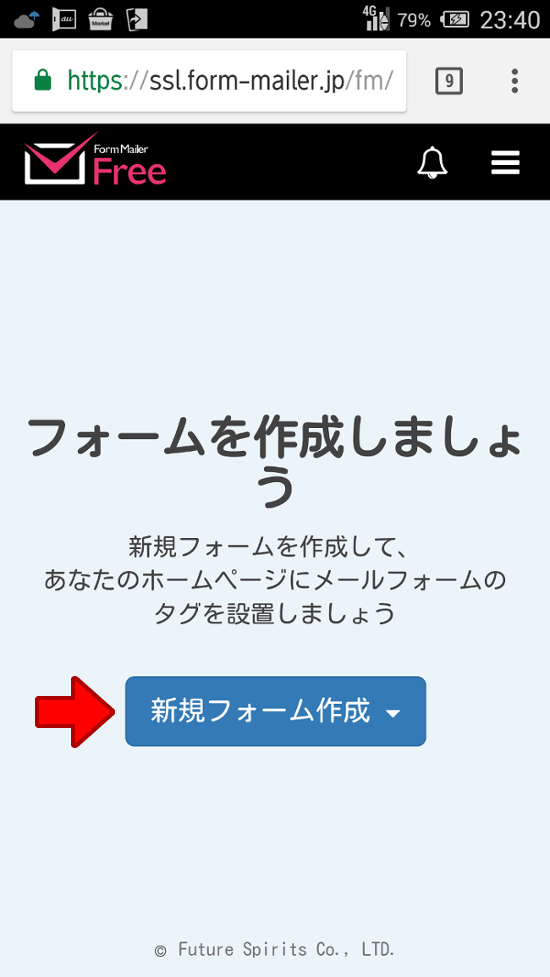

2.一般フォーム作成をタップする
投票フォームと一般フォームの2種類出てきますが、「一般フォームを作成」をタップします。
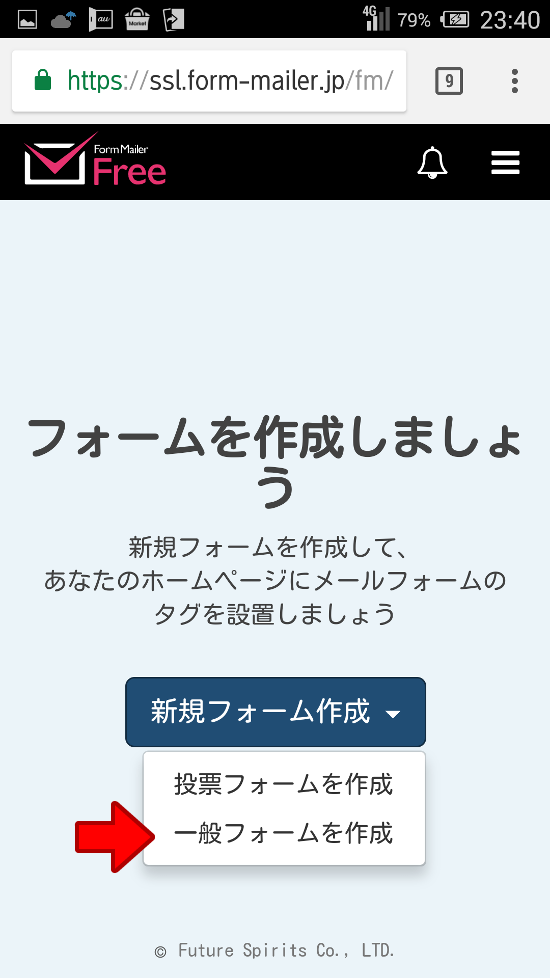

3.タイトルを入力する
「フォーム名」の枠内に自分が作りたいフォームのタイトルを入れましょう。
テンプレート選択は「使わない」を選択して「設定を保存する」をタップします。
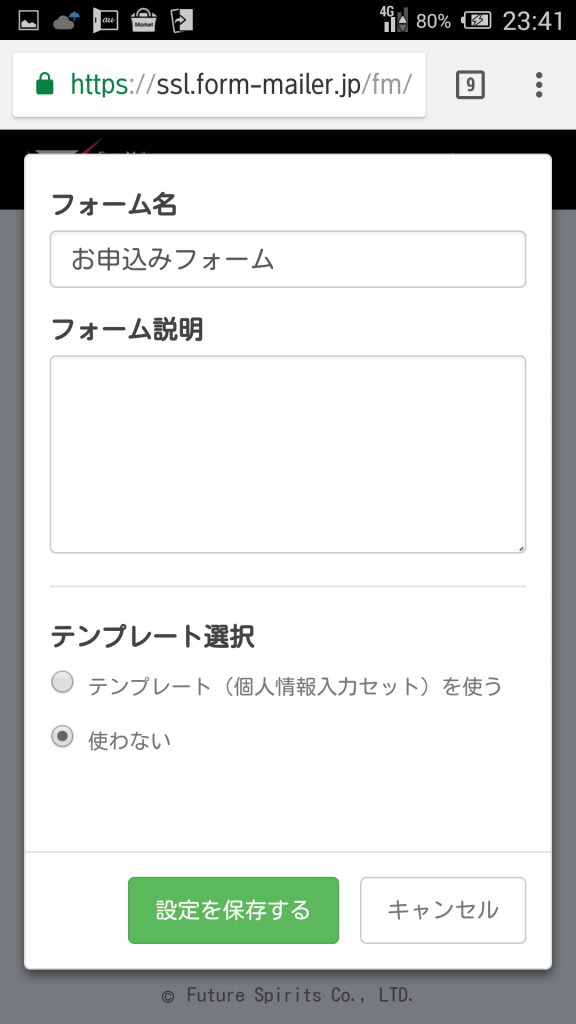

4.えんぴつマークをタップする
フォームに設置するパーツを次の画面で追加していきますので、えんぴつマークをタップして下さい。
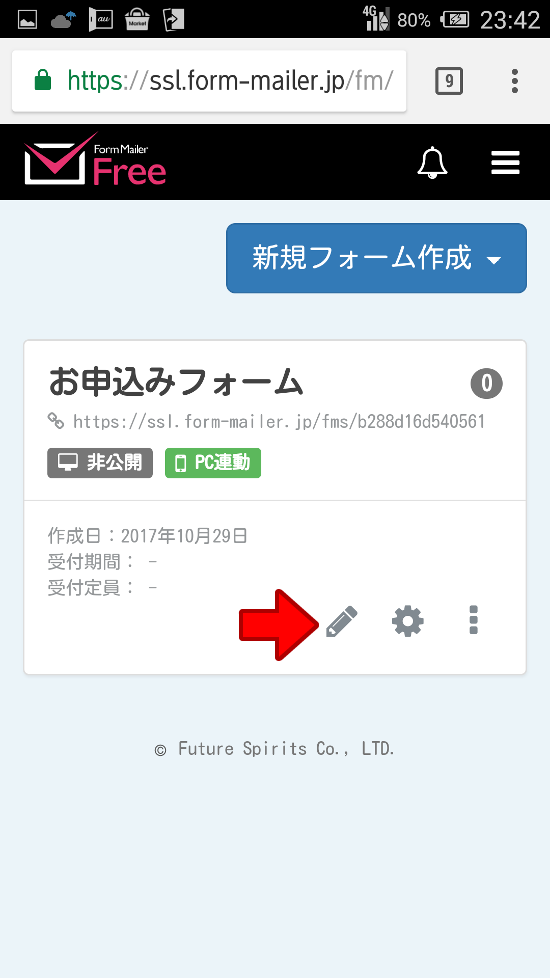

5.プラスボタンをタップ
画面の下にプラスのマークが出てますのでそのボタンをタップします。
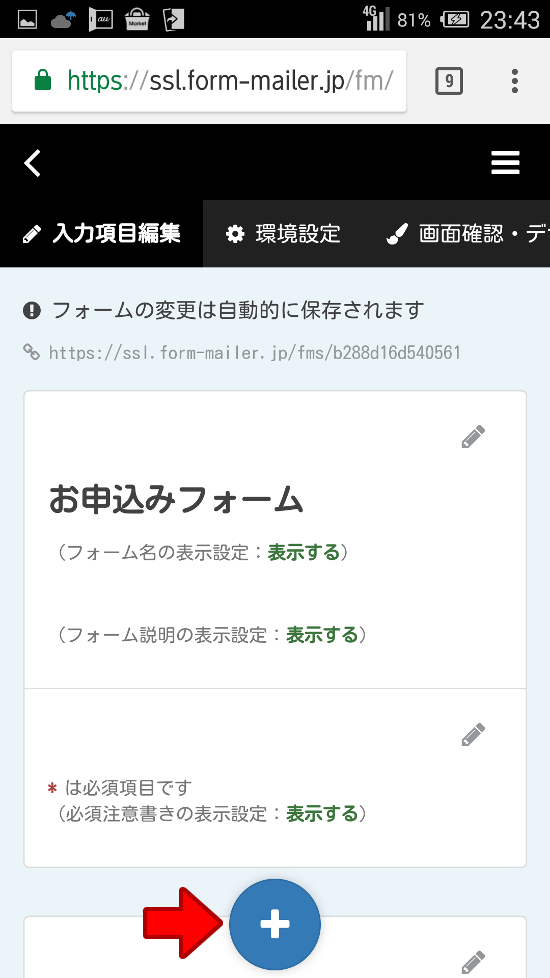

6.追加する項目を選択する
基本セットとプリセットの2列ありますので、その中から、必要な項目をタップして追加していきます。
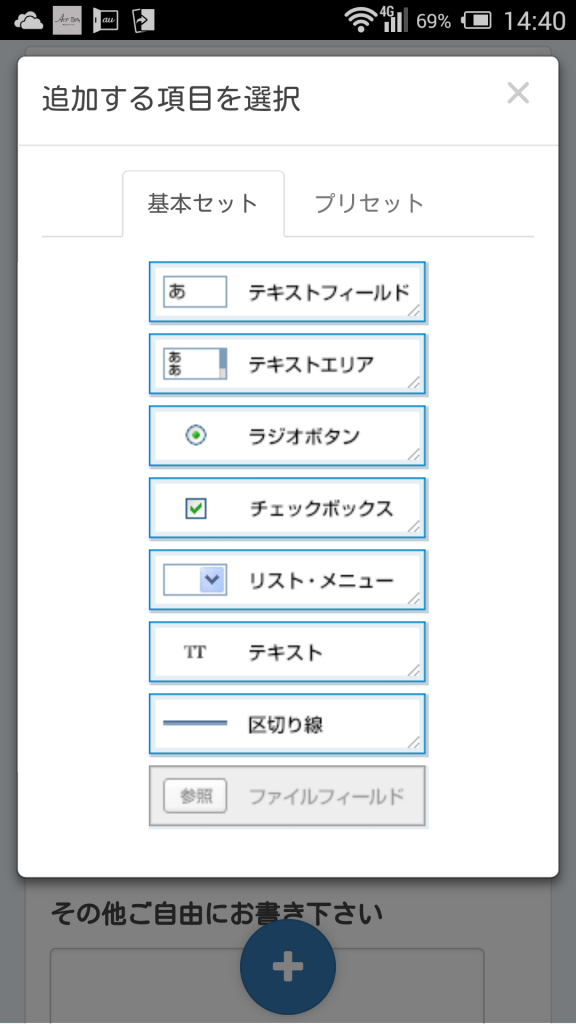

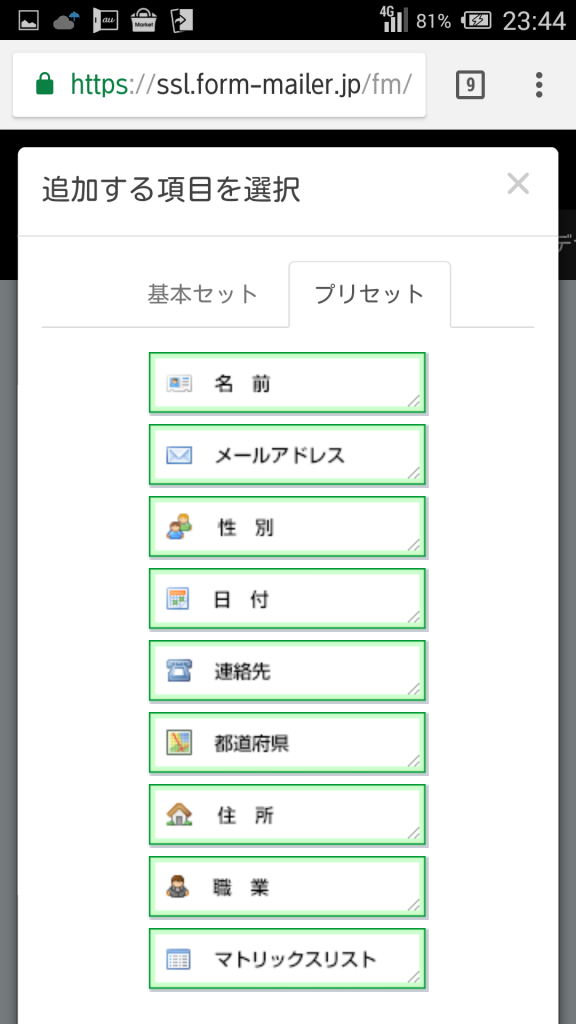

5.各項目の詳細を設定する
項目を選び終わったら、次に各項目の上にある、えんぴつマークをタップして詳細を設定します。
具体的には、必須項目にしたい場合はチェックを入れたり、タイトルを変更(したい場合は)したりします。
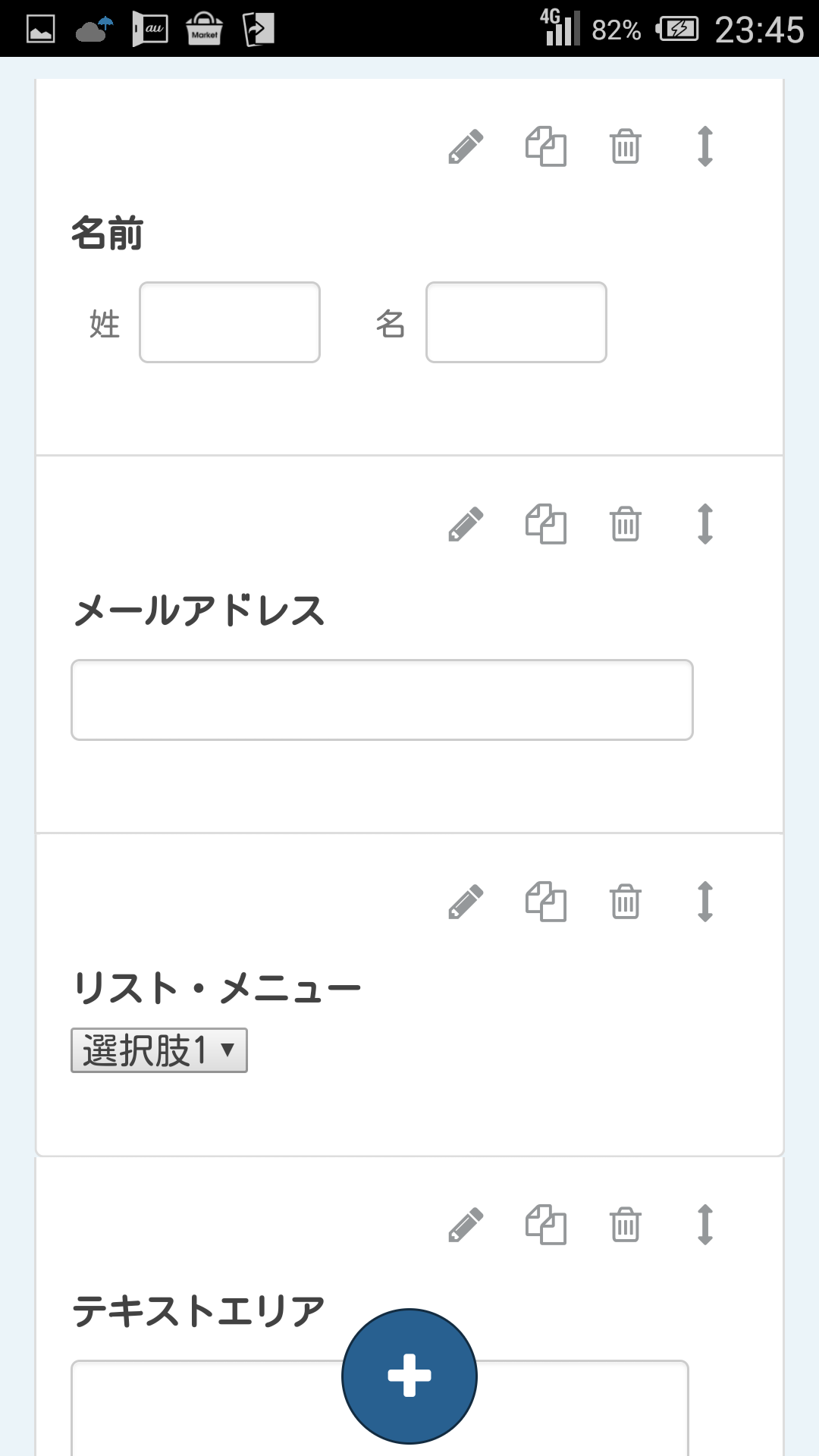

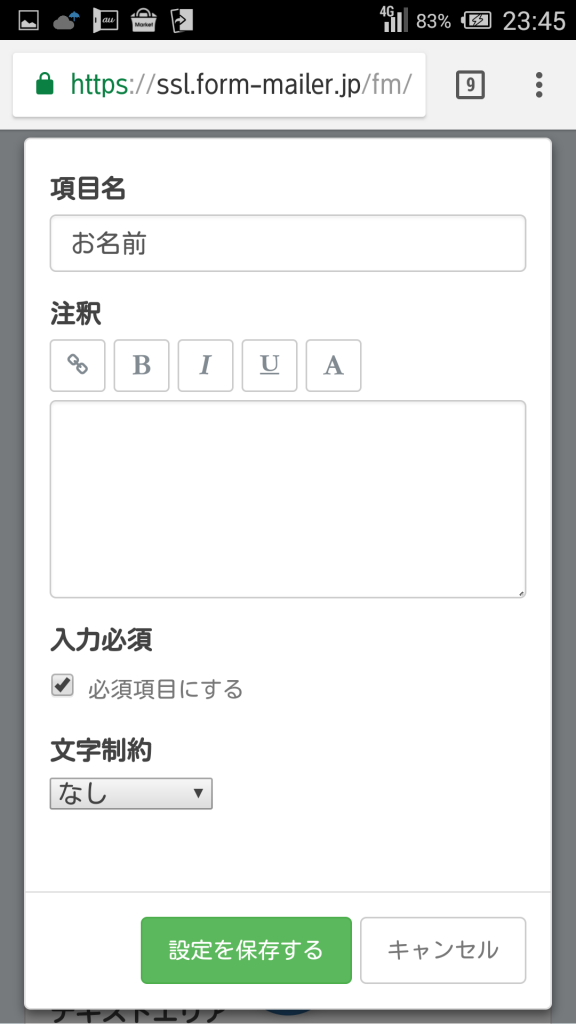

選択項目は下の画像の様に、選択肢の枠内に1行ずつ入力します。
選択肢の1項目=1行です。
最後に「設定を保存する」をタップする事を忘れない様にしましょう。
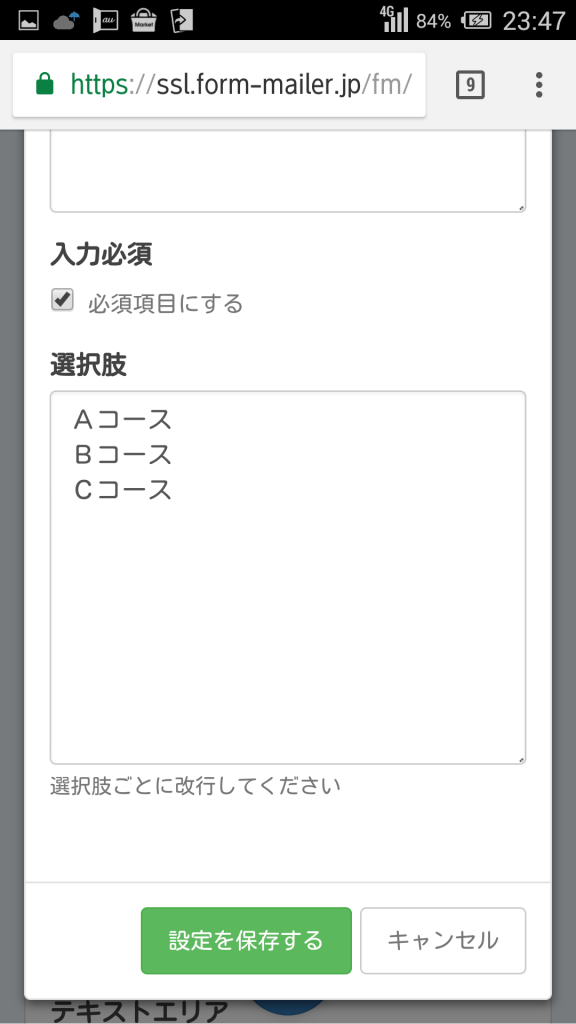

6. マークをタップする
必要な項目を全て追加して設定が終われば、歯車のマークをタップします。
すると、PCでの設定時と全く同じ画面が出てきますので、こちらの記事→「無料で簡単にお申し込みフォームを作る方法」の「4.環境設定をする」を参考に設定していって下さいね。
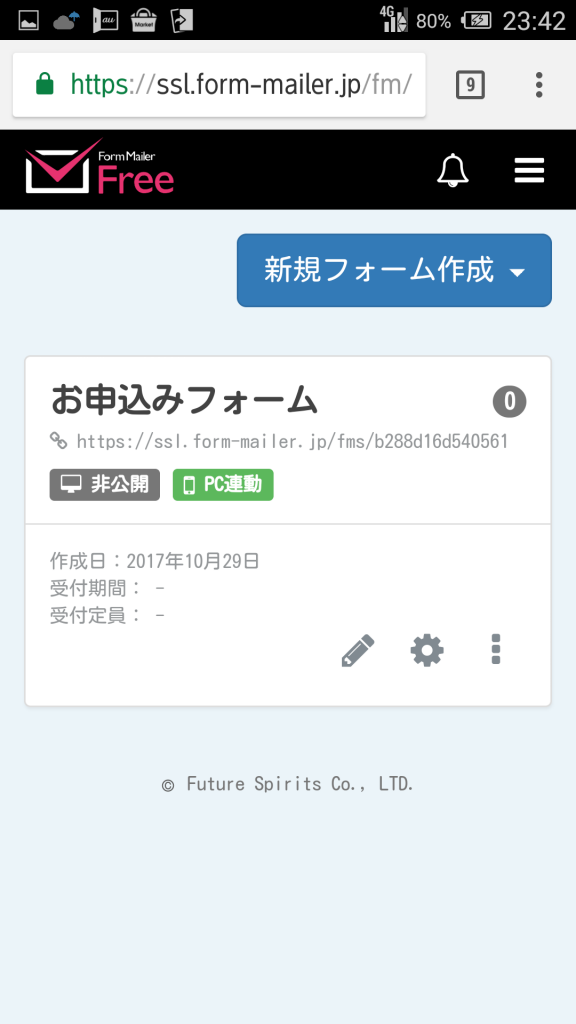

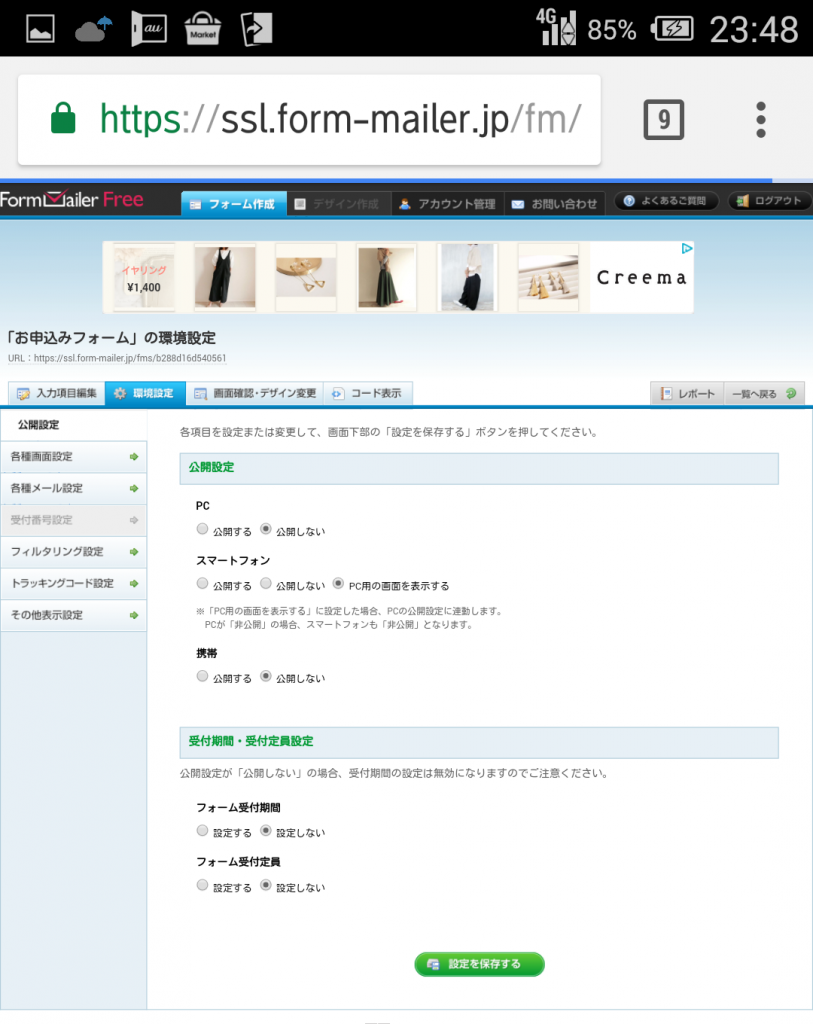

デザイン等、後の設定はPCと全く同じ画面と設定方法ですので、こちらの記事→「無料で簡単にお申し込みフォームを作る方法」を参考にして設定して下さい。
フォームが完成したら、試しに自分で入力して送信し、ちゃんとメールアドレス宛に来るかどうか確認しておいて下さいね。
確認するところまで出来たら終了です。
お疲れさまでした!
最後に
いかがでしたか?
パソコンと違うところは「入力項目編集」の部分のみでした。
パソコンではドラッグ&ドロップでしたが、スマホではタップするだけなので、慣れたら本当にスマホの方が早く出来るかもしれませんね。



空き時間に手早く作業を終わらせたい方は、ぜひやってみて下さいね。











