起業して個人でお仕事している方なら、何か自分のやっているサービスなりコンサルなり、販売している商品なりにお申し込みしてもらう為に、ブログやホームページから申し込みフォームへの導線を作って、お客様が申し込みしやすいようにされてると思います。
申し込みと問合せ先が、メールアドレスだけなんて論外ですよね。
折角申し込もうと思っても、メール本文に何をどう書いていいか分からないって人も多いと思います。
なので、その時点で折角のお客様を逃してしまうことになるんですね。機会の損失です。
よっぽどのファンの方だとか、元々知ってる方とかなら別だと思いますが、新規のお客様なら完全にアウトです。
 N子
N子というわけで、サクっとフォームを作って、お申し込みにどんどん繋げてしまいましょう!



でも、フォームを作るなんて難しいんじゃないですか?私パソコンとか正直苦手で詳しくないですし出来る自信ないです~



心配は要りませんよ。正直そんなに難しくないです!何かブログをやっていたり、SNSをもうやってるって方なら難なく出来るレベルの操作です。



そうなんですね!意外ですがちょっと安心しました。フォームが自分で作れると思うとワクワクします。
では、順を追って説明していきましょう。
無料で使えるフォームはいくつかありますが、初心者にも使いやすくて簡単な「フォームメーラー」を使用します。
まずは登録の方法です。
フォームメーラーFree版に登録する
1.トップページにアクセスして新規登録はこちらをクリック
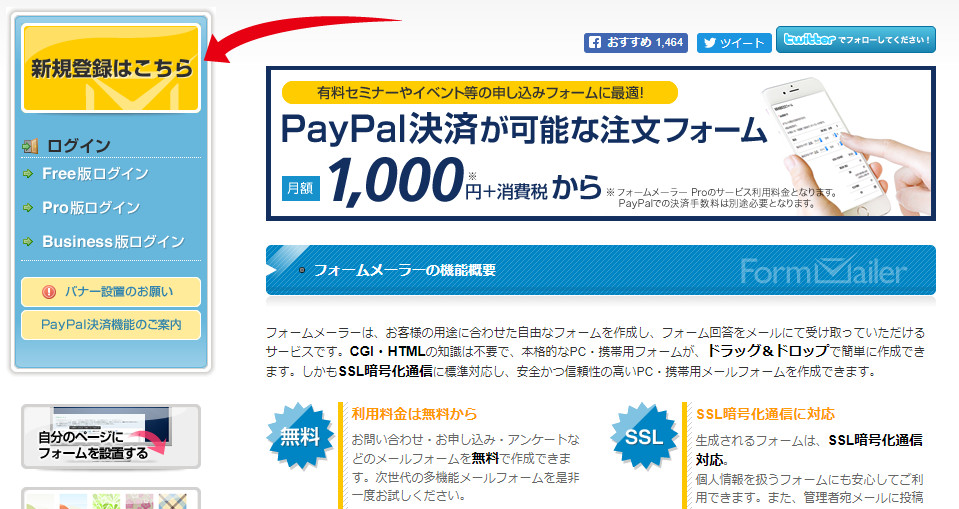

2.無料プランの「新規ご利用登録」をクリック
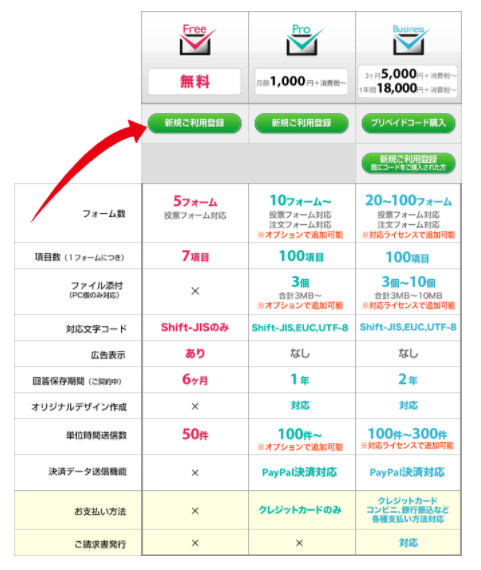

3.メールアドレスを登録する
この時登録したアドレスに、今後お申し込みやお問合せのメールが、フォームメーラー経由で入ってくる事になります。
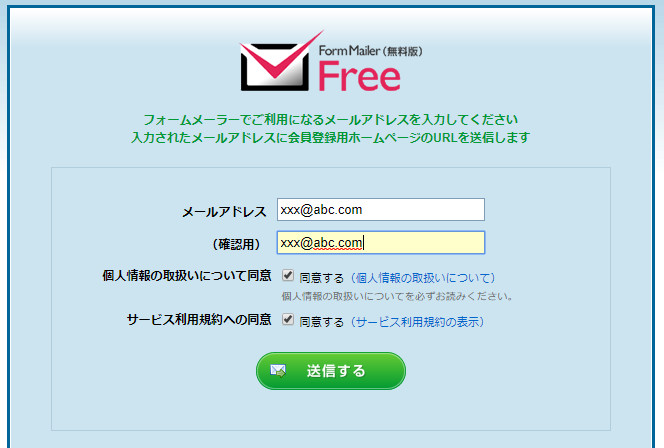

メールアドレスを確認して、「登録する」をクリックします。
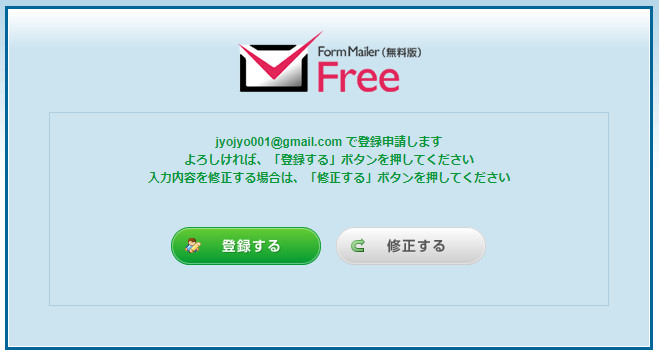

メールボックスを直ぐに確認して下さい。
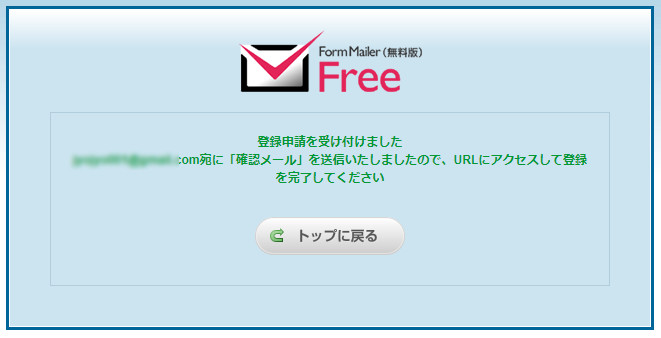

フォームメーラーより下の画像の様なメールが着てますので、一番下の長いURLをクリックして本登録を完了して下さい。
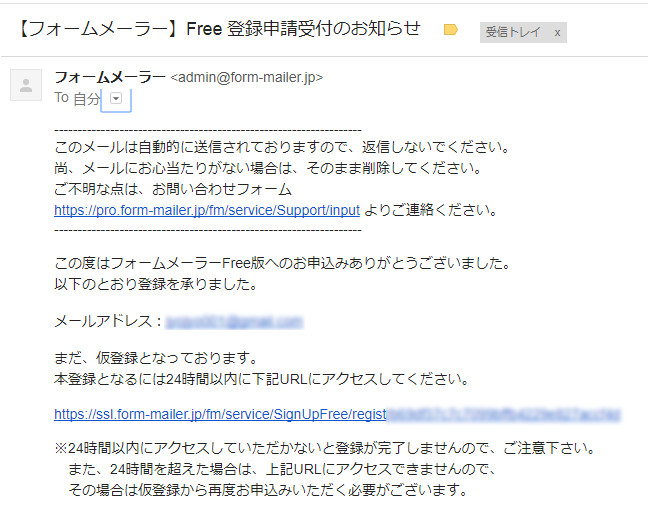

4.名前とパスワードを入力する
名前とパスワードを入力したら、下の簡単なアンケートに答えて「登録する」をクリックする。
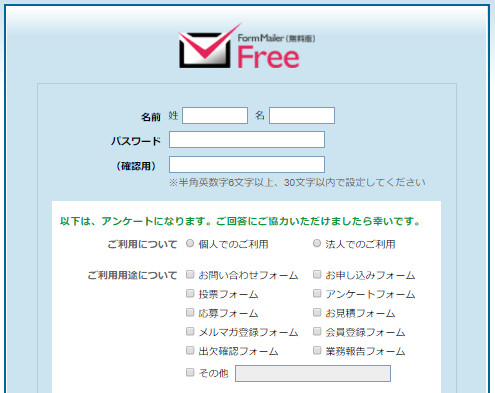

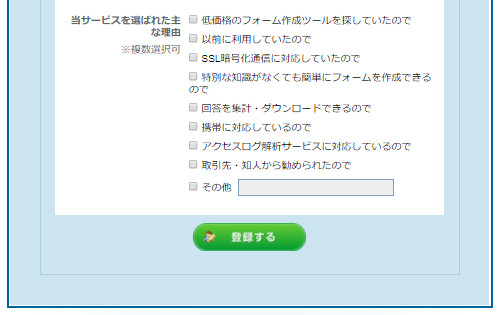

これで、登録が完了です。
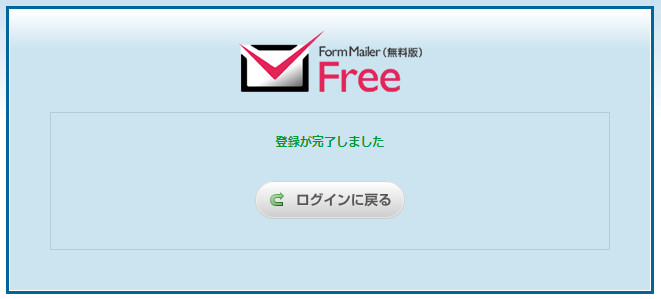

では、いよいよフォーム作成に入ります。もう少し頑張りましょう!
お申し込みフォームを作る
1.一般フォームを作成をクリック
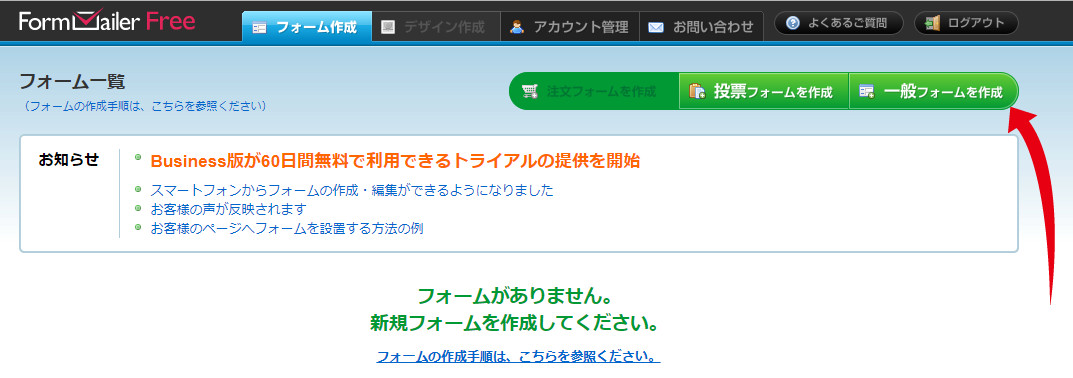

2.フォームのタイトルを入力する
「お申し込みフォーム」と書くのが一般的ですが、複数サービスを行っている人は何に対する申し込みなのか?最初にその名称を書くのも良いですね。
例):○△□講座お申込みフォーム など・・・
タイトルを入力したら、下の枠に説明文を書くところがありますが、ここは必要に応じて書いてください。
必ず埋める必要はありませんので、とりあえずここでは空欄にしておきます。
テンプレートは「使わない」を選択します。
使うにすると、自動でいくつか入力項目が出てくるのですが、人によって書いてもらう必要項目は違うと思いますので、敢えて使わないを選択しています。
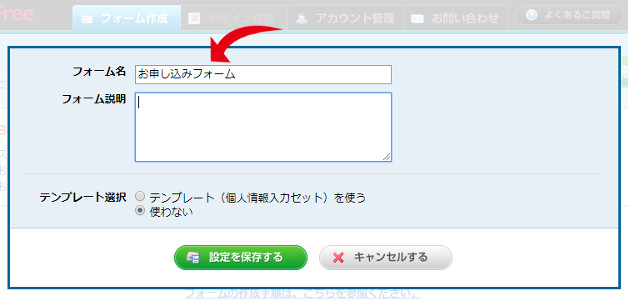

「設定を保存する」をクリックしたら、下の画像の様な画面が出てきますので、「入力項目編集」をクリックします。
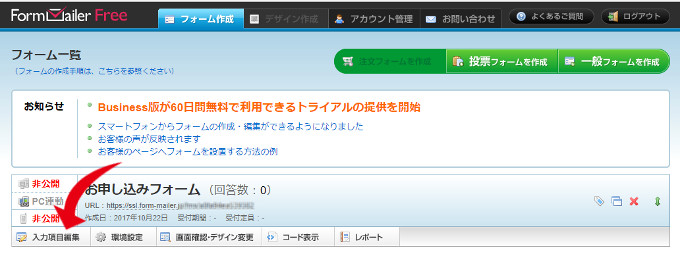

3.お客様に入力してもらいたい項目を選ぶ
例えば「名前」の項目をフォームに追加したい場合は、左側の名前と書いた四角をドラッグ&ドロップで右側の矢印のあたりに持って行きます。
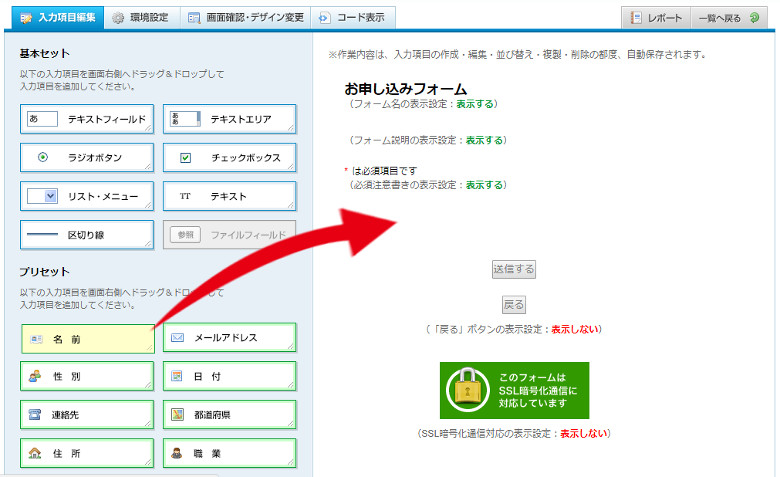

お客様に入力してもらう項目を選んだら、必須項目にしたいものを設定していきます。
下の画像の様に各項目のところにマウスを近づけると、鉛筆マークが出てきますので、それをクリックします。
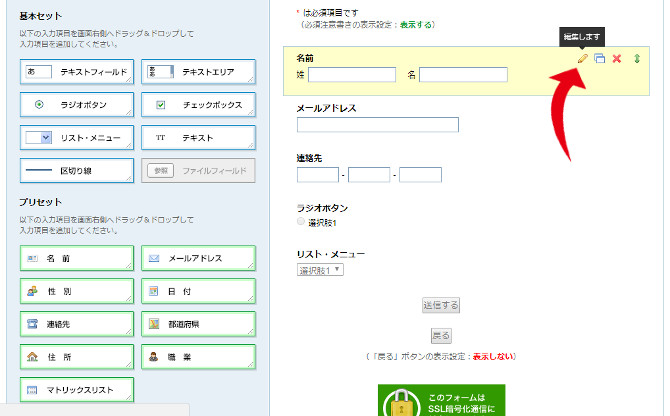

すると、下の様な画面が出てきますので、下から2番目の「必須項目にする」にチェックを入れて下さい。
何か説明を付け加えたい時は、注釈の枠に入力して下さいね。
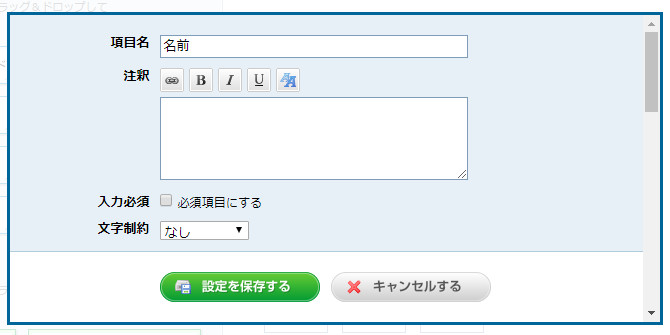

この要領で各項目の詳細を設定していって下さい。
必要に応じて、「ラジオボタン」や「チェックボックス」、「リスト・メニュー」など必要な項目を追加していきます。
4.選択項目(ラジオボタン又はチェックボックス)の設定方法手順
①項目のタイトルを入力
何を選んでもらいたいか?が分かるタイトルを入れます。
②選択項目を入力する
例えば、下の画像の様にコースが3種類あれば、その3つのコースの名前を1つずつ行を変えて入力します。
③選択項目の並べ方を選択する
選択項目を、フォーム内に横並びに並べたければ、真ん中か一番右を選択して下さい。
真ん中は2つずつで、右端は3つずつ並びます。
1つずつ縦に並べたい場合は、左端を選びます。
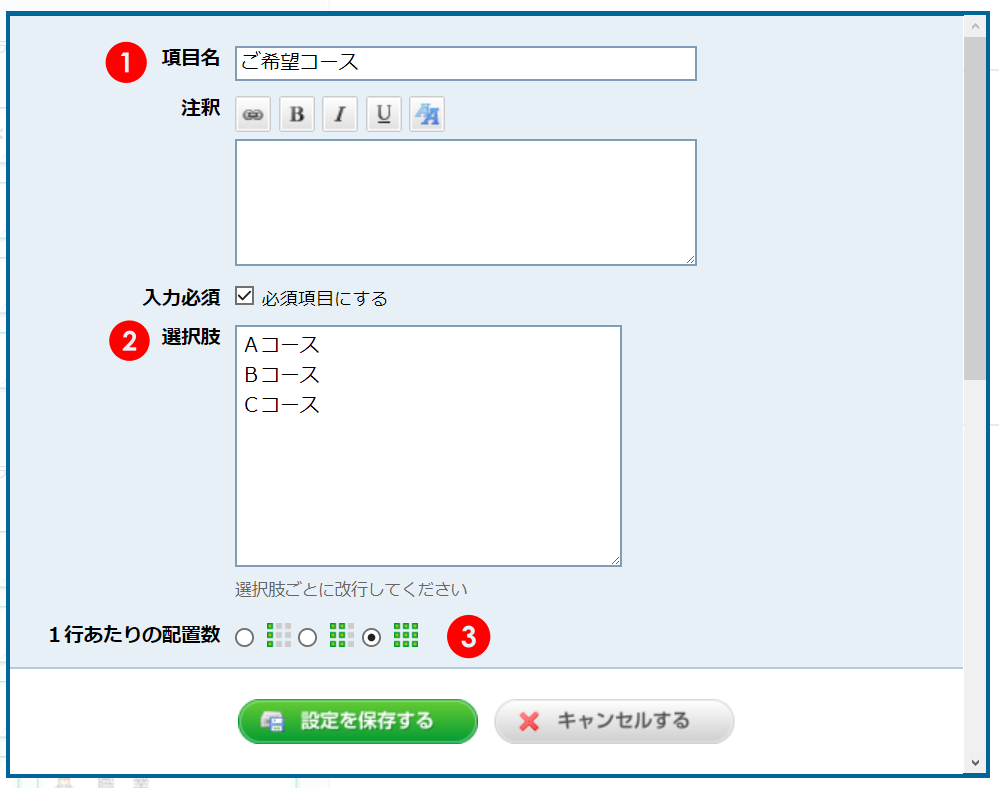

■ラジオボタンとチェックボックスの違いは下記の通りです。
- ラジオボタン ・・・ いくつかの項目から1つだけ選択してもらいたい時
- チェックボックス ・・・ いくつかの項目から複数選択してもらっても良い時



あまり入力する項目を沢山作ってしまうと、お客様に手間を掛けさせてしまいますので、出来るだけ最小限の入力で申し込める様にするのがポイントです。
5.環境設定をする
環境設定とは、フォームを一般に公開するしないの設定や、自動返信メールを使用する場合等の設定をしていきます。
ちょっと細かい設定になりますが、頑張りましょう!
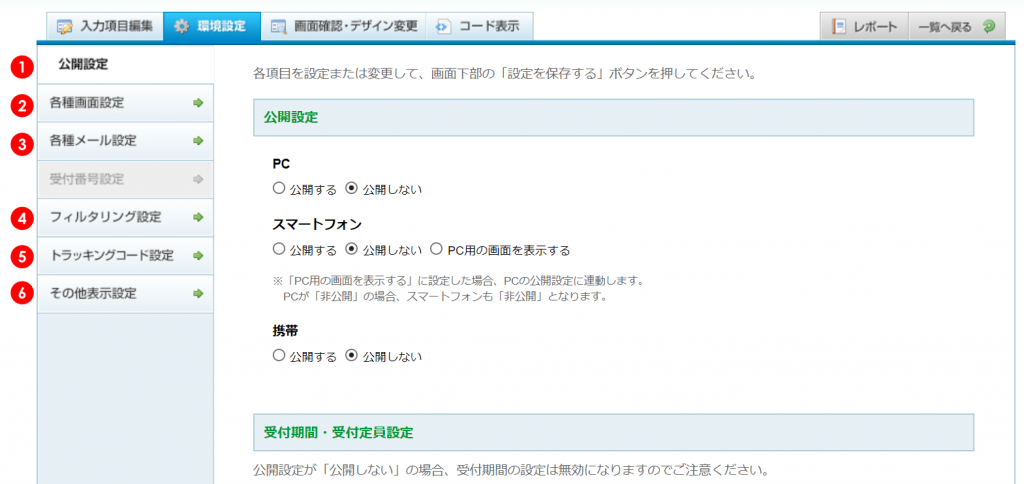

①公開設定
【公開する】の箇所へはフォームが出来上がってから、一番最後に公開にチェックを入れましょう。
PC、スマートフォン、携帯と念のため3つ共にチェックを入れておいた方が良いですね。
【受付期間と受付定員設定】は、単発のイベント等の申し込みで制限を設ける時等に使用します。
もちろん毎月何名までとか人数の制限を設けている場合にも使えますよ。
フォームの受付け期間も設定できるので、これを使えば、期限が来たと同時に自分でわざわざ停止しなくても良いという事です。
各設定が終われば、「設定を保存」を忘れずに!
②各種画面設定
【入力画面設定】では当サイトを利用するにチェックを入れて下さい。
(外部サイトに設置すると、文字化けする場合や上手く作動しない場合もありますのでおススメしません。)
【入力内容確認画面設定】は、「表示する」の方をおススメします。
送信の前に入力した内容が全て確認できる様にしておいた方が親切ですね。
【完了画面設定】の枠には、フォームが送信された後の完了メッセージを入れます。
例):「お申込み有難うございました。48時間以内にご連絡させて頂きます。では、今後ともよろしくお願い致します。 ・肩書き○○XX ・貴女の名前○△□ 」等。
【戻り先URL】又は【リダイレクトURL】を入力します。
- 戻り先URLとは完了画面に表示される「戻る」ボタンのリンク先の事。
- リダイレクトURLは、完了画面からしばらくして自動的に飛ばされるリンクの事。
両方入力するとエラーになりますので、どちらか一方のみにしましょう。
大抵、ホームページかブログのトップページのURLをどちらかに入れます。
【投稿不可時の画面設定】では、定員オーバーや申し込み期限が過ぎている時などに投稿不可となります。
その時に出るメッセージを入れます。
例):「残念ながらお申込みは送信されませんでした。キャンセル待ちのご希望やその他お問合せは、こちら □□□@●●●.com までご連絡下さい。よろしくお願い致します。肩書き○○XX 貴女の名前○△□」等
投稿不可時のリダイレクトURLを入力したら、「設定を保存」を忘れずに!
③各種メール設定
【管理者宛メールの件名】は、お申し込みが入ってその通知がメールで来る時、どんな件名にするか設定できます。
そのフォームのタイトルが自動で入ってますが、自分が一目で分かりやすい様に「○○へのお申込みがありました」等と変更しておくのも良いですね。
【送信先メールアドレス】は、その通知を届けて欲しいアドレスに設定できます。
(最初に登録したものが自動で出てきますが、変更して違うアドレスにも出来ます。)
【差出人設定】は、メールが自分に送られて来る時の差出人です。
投稿者のアドレスにするか、フォームメーラーを差出人とするか選択できます。
これはお好みで設定して下さい。
【ユーザーの回答内容】では、フォームで入力された内容を、メールの本文に含めるか含めないかを選択できます。
含めるにしておくと、フォームメーラーにログインして見に行かなくても、メールで内容が確認できますので、含めるにしておきましょう。
【投稿者情報の記載】これは気にしなくてOKです。IPアドレスもブラウザ情報も「メールに記載しない」で良いでしょう。
設定が終われば、「設定を保存」を忘れずに!
④フィルタリング設定
下記の通りの設定でOKです。
連続投稿規制 ・・・ ○規制する 規制しない
禁止ワード ・・・ 規制する 〇規制しない
アクセス禁止IP ・・・ 規制する 〇規制しない
パスワード制限 ・・・ 使用する 〇使用しない
設定が終われば、「設定を保存」を忘れずに!
⑤トラッキングコード設定
【利用しない】にチェックでOKです。
念のため「設定を保存」を忘れずに!
⑥その他表示設定
【個人情報の取扱い表示】は、「表示する」場合は内容を枠内に記入して下さい。ホームページ等に書いている場合はそこのページへのリンクを貼っておくのも良いでしょう。
個人情報を保護する事についてはひと昔前より厳重になってますので、書いておく方が申し込む側には安心感を与えますね。
書き方が分からない場合は、検索してみると模範的なものが出てきますので、それを参考にしながら自分なりの言葉で書いて下さい。
【広告表示設定】は、無料版では表示するにしか出来ない様になってますので、そのままでOKです。
設定と記入が終われば、最後に「設定を保存」を忘れずに!
6.画面確認・デザイン変更
ここまで来れば次はデザインです。
シンプルなものから、おしゃれな模様や写真入りのものまで色々なデザインがありますので、好きなものを選んでください。
ただ、サークルなどの遊びではなく仕事のツールとして使うものですので、極力シンプルなデザインにすることをおススメします。
「デザイン一覧」をクリックして選択する。
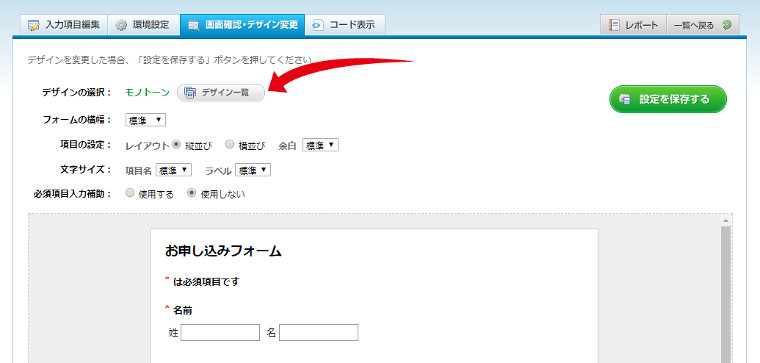

デザインを選び終わったら、「設定を保存」を忘れずに!
7.URLのリンクをコピーする
デザインの選択が終わればこれで完成です!
最後に【環境設定】に戻り、公開するにチェックを入れておきましょう。
公開を設定したら、一番右端の【コード表示】の画面にいき、フォームのURLをコピーします。
メニューかイベント募集ページに「お申込みはこちら」という文字、又は、ボタンがある方はそのボタンに今コピーしたURLのリンクを貼って終了です。
お疲れさまでした!!!
最後に
途中の環境設定のところがちょっと細かくてややこしかったかもしれませんが、その設定は何のためにするのか?が分かれば、サクサク進められると思いますし、慣れれば何てことはないので、どんどんやってみて下さいね。
実際に自分で触ってやってみる事で、意外と簡単な事に気が付くと思います。
お問合せフォームもこの要領で作れます。入力項目が少ないのでもっと簡単ですよ。



今まで申し込みも問合せもメールアドレスのみ書いて終わってた人は是非やってみて下さいね。お申込み率を少しでも上げたければ、こういう小さい事からしっかりやっていきましょう!










