リモートワークで働く人が増え、すっかり主流になったオンライン会議ツール、ZOOM(ズーム)。
フリーランスの皆さんはもうバッチリ使いこなせてますか?
「今更、使った事ない・・・。」なんて言えない貴女の為に、今回はサクッと使い方をお教えします。
そもそもZOOMって何?
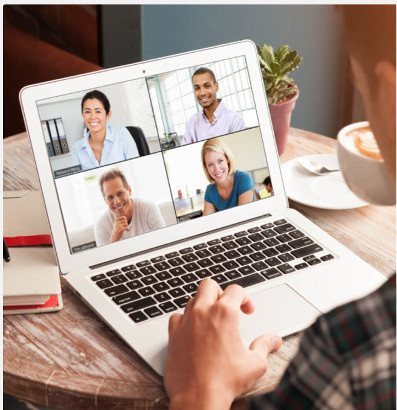
zoomとは、アメリカにある会社が作ったWEB会議システムです。
モバイルシステム、デスクトップシステム、ルームシステムを駆使したビデオ会議、音声会議、メッセージング、ウェビナーを実現できる安全で簡単なプラットフォームを備えています。
参照:zoom
登録とか必要?
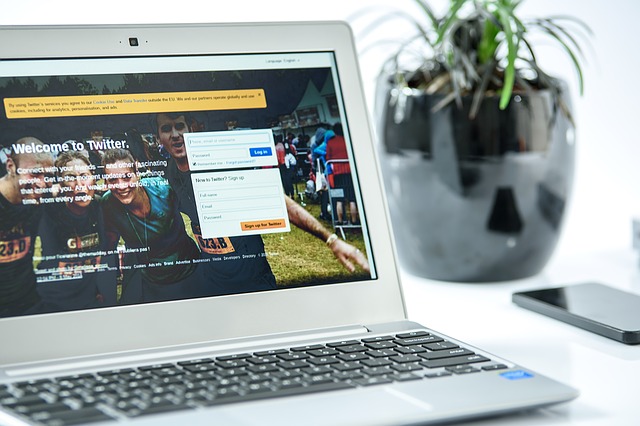
ミーティングに招待された参加者側は、メールアドレス等を登録してサインインする必要はありません。
会議やセミナー主催者が送ってきたURLにアクセスするだけで、参加する事が可能です。
ただし、最初だけPCの場合はソフトを、スマホの場合はアプリをダウンロードしておく必要があります。
それさえしておけば、ワンクリックで簡単に繋がってWEB会議に参加する事が出来ます!
ミーティングの前に、「ID持ってますか?」とか「どこを見たら自分のIDが分かるんですか?」
なんていうやり取りをしなくても済みます。
 N子
N子本当に簡単で便利なツールですね。
次からいよいよ使い方の説明をしますよ!
ZOOMの使い方ー参加者側の設定・PC編ー
1.送られて来たURLにアクセスする
ZOOMを使って、セミナーや会議を主催する人は、スケジュールと一緒にURLを送ってくれますので、そのURLをクリックしてアクセスするか、インターネットのブラウザの上部にURLをコピペします。


2.ZOOMのソフトをダウンロードする
初めて使う場合は、まず下記の様な画面が出てきたら、下の方にある青い文字のリンクをクリックして、ソフトをダウンロードします。
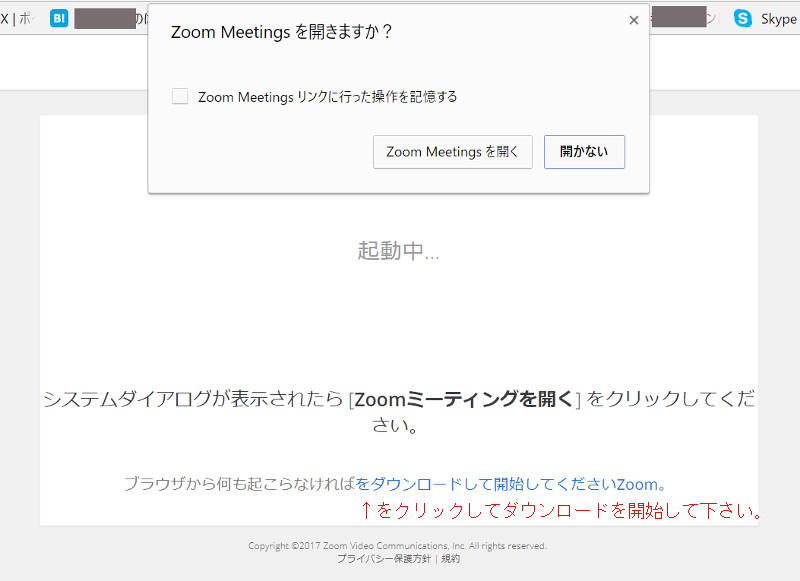

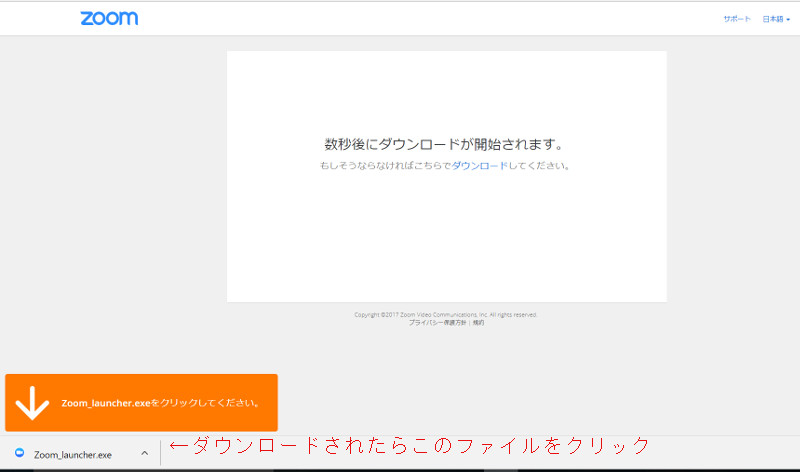

ダウンロードされたら、ZOOM_launcher.exe をクリックします。
画像の様にブラウザの下に出てなければ、PCのダウンロードフォルダ等を確認してみて下さい。
しばらくすると、セットアップが終わります。
3.オーディオ会議に参加する
緑のボタン「コンピューターでオーディオに参加」をクリックして、ミーティングに参加する事が出来ます。
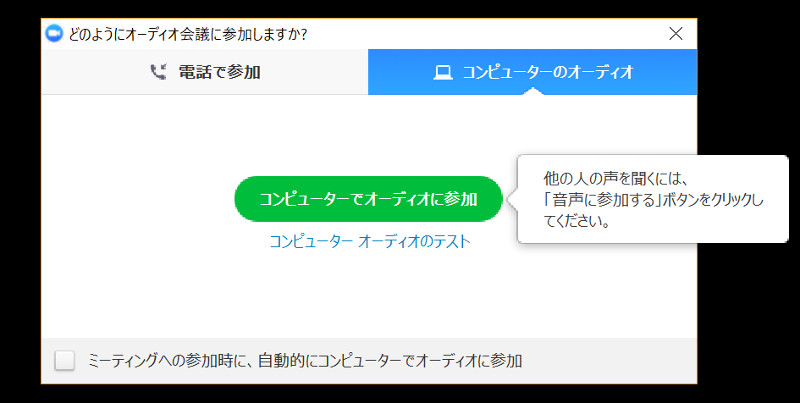

4.マイク、カメラの調整をする
画面左下のボタンでマイクのオン、オフや、カメラのオン、オフが簡単に出来ます。
グループでミーティングを行う時に、メインでしゃべっている人以外は音を切ったり、顔出ししたくない時はカメラを使わず音声のみの通話をする事が出来ます。
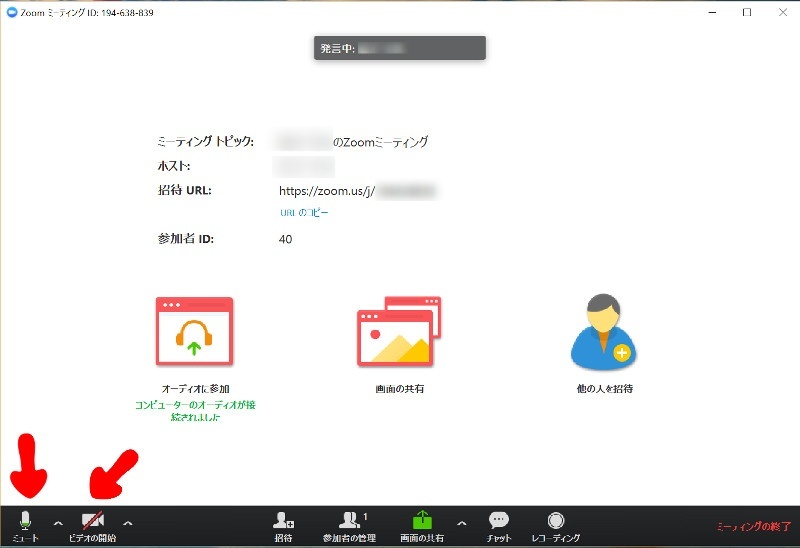

(マイクのミュートとは、音を切る事です。)
以上でミーティングへの参加が出来るようになります。
因みに通話を終了する時は、画面右下の「ミーティングの終了」をクリックすると、ポップアップが出てきますので、「ミーティングを退出」をクリックして終わりです。
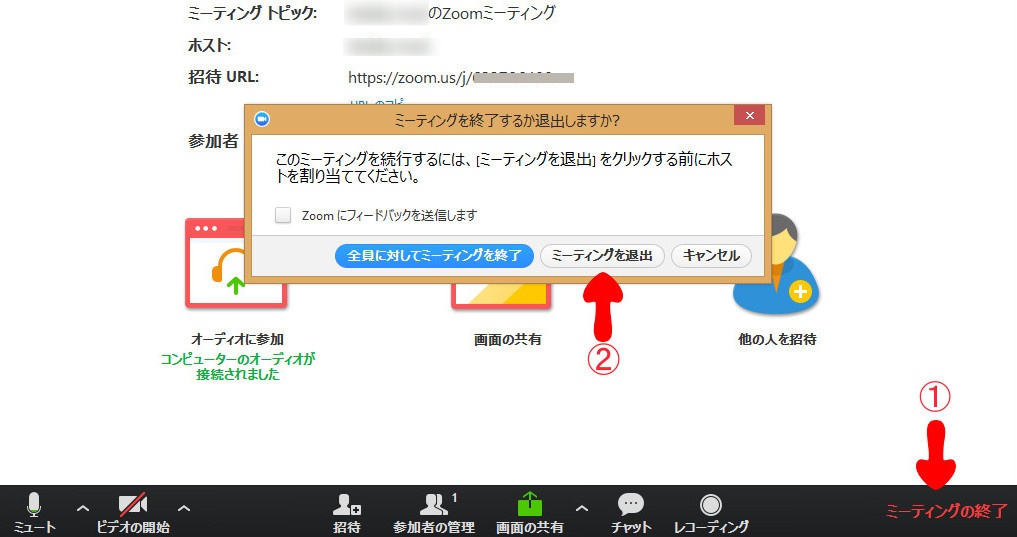

最後に
どうでしたか?
思ったより簡単だったと思います。
ダウンロードした後は、ワンクリックで繋がる事が出来るようになるので、本当に便利なツールですね。
他にも沢山の便利な機能があります。
例えば「画面の共有」でお互いのPC画面を共有する事が出来たり、「レコーディング」で会議を録画する事が出来たり、「チャット機能」で文字で会話をすることもできます。
チャットに共有したいURLを載せたり、参加者から質問を受け付けたりできますね。
どんな機能があるか調べて覚えようとするより実際に使ってみて感覚で覚えるのが一番だと思います。



実際に使うことでいろんな機能を覚えていってくださいね。
おまけ:あると便利なツール
オンライン会議での写り方ってやっぱり気になると思います。
写りを良くするのに会議専用ライトは必須!ということでおすすめのものを載せておきます。
ちなみに顔の真正面からライトを当てるのではなく斜め45度くらい上(左右どちらでも)の角度から当てるようにすると顔写りが良くなりますよ。




